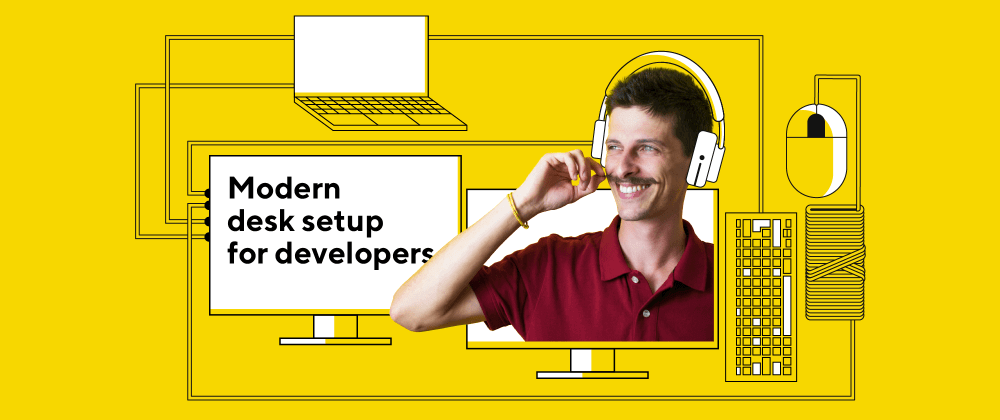
I spent a lot of time looking at different pieces of IT equipment and how to connect them most efficiently for everyday use. Every developer prefers their own type of desk setup. Some developers find one laptop enough while others like a multi-monitor setup with laptop or desktop PC. I prefer a laptop with two extra monitors while I work in the office because I find that as my perfect desk setup.
You are asking why this is my perfect setup? On two big screens, I can do the main work while I am using the 3rd screen (laptop) as an additional helping screen. I use my main screen in the middle and that’s where I write the code while my second screen on the left is showing the result of the code I wrote on my main screen. Also I use my left screen for browsing the internet and reading the documentation.
The laptop is on my right and depending on what I’m doing at the moment, there is usually Slack, Insomnia or Chrome DevTools opened if I am doing some JavaScript. Sometimes I think it would be nice to have a 4th screen for browsing MySQL database in phpmyadmin but I’m fine for now.
What would be the best way to connect every piece of hardware to a laptop?
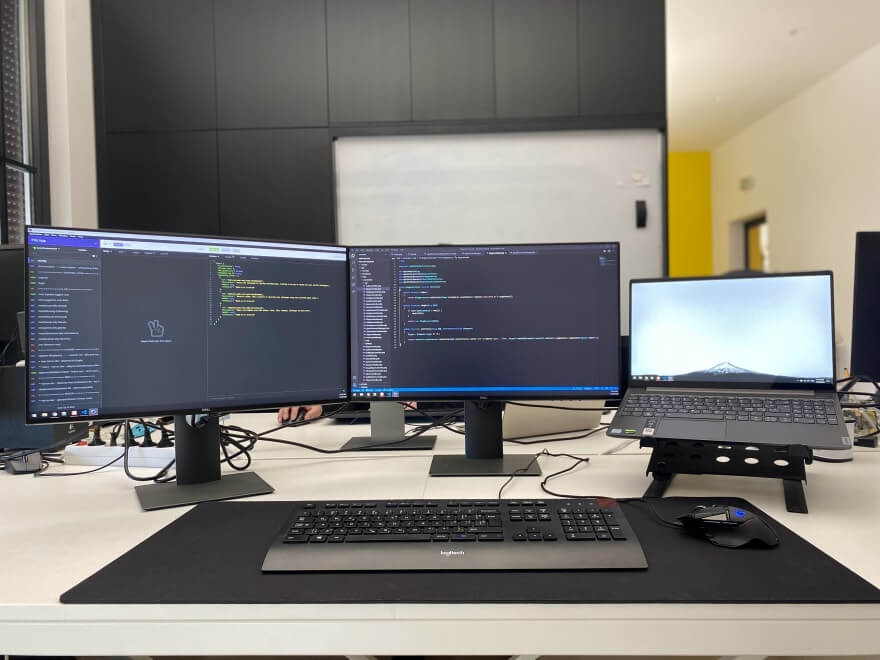
Content:
- Efficient connection with peripherals
- Today’s laptops…
- Why Type-C?
- How? What are the requirements?
- What about the second monitor?
- Possible problems and solutions
- Which monitor and how many?
- Laptop specifications?
- Keyboard and mouse
- Conclusion
Efficient connection with peripherals
For sure, there also must be a headset, separate keyboard and mouse connected to my laptop. All of that must be connected with the minimum number of cables. The desk needs to be as clean as possible with the ability to quickly connect and start working.
When I need to take my laptop to a meeting, I don’t want to have to disconnect a lot of cables from my laptop, and when I get back on my desk reconnect all the cables back. That’s inefficient and annoying. I needed to come up with the perfect solution on how to connect all peripherals and two extra monitors to a laptop using as few cables as possible.
A lot of questions came up, but the final, perfect solution was found. Connect everything together using a single Thunderbolt 3 / Type-C cable. Type-C is the perfect solution for my problem and probably for yours too. When I get back to my desk after the meeting, plugging in one cable instantly connects the headset, keyboard, mouse, two monitors and power to my laptop and my desk is usable in a second! Isn’t that nice? I love it. To achieve that level of connectivity, your equipment must support it.
Today’s laptops…
Many modern laptops have fewer connectivity options than older laptops. Few years ago, laptops had VGA, HDMI and Display port built-in, so you could easily connect multiple monitors using a few cables. Today that’s not the case. For example, the new Apple Macbook has only 4 ports and they are all the same – Type-C/Thunderbolt which means no VGA, HDMI or Display port connectivity.
I found out that’s also the case with other brands, the more expensive the laptop is the fewer ports it has. That’s a little bit odd, don’t you think? It is, but the premium laptop has premium connectivity ports, and the premium connectivity port today is Type-C / Thunderbolt port.
Why Type-C?
On cheap laptops, you’ll hardly find a Type-C/Thunderbolt port. Cheaper non-premium laptops still have some ports for connecting to external displays, most common today are HDMI and DisplayPort. Connecting through these you can get video and audio to your monitor, but you still need to connect the keyboard and mouse to your laptop via USB. And also you need your laptop charger plugged in. That’s like 4 cables already connected to a laptop which is really messy. So how can we fix that? Type-C to the rescue!
Type-C can do all that through one cable. Yes, you read that correctly. To achieve that, it is required to have a Type-C supported monitor. Once your laptop is connected to your monitor via Type-C cable, you can connect all of your peripherals to that monitor. Through the monitor everything is connected to a laptop via single Type-C cable. Boy, that’s clean!
How? What are the requirements?
To be able to connect your setup this way, your hardware must support it. For sure, you must have Type-C/Thunderbolt port on your laptop and at least one Type-C external monitor.
When you buy a Type-C monitor you should also get a Type-C cable in the box, at least that’s the case with Dell’s monitors. You should use that cable to connect your laptop to the monitor. Once connected, since the monitor has a 3.5 audio jack and multiple USB ports, you can easily connect your headset, mouse, keyboard, smartphone and all other devices you use to your monitor. All of that is instantly connected to your laptop through the single Type-C cable.
Another great thing about Type-C is that you don’t need to use your laptop charger because the monitor provides power to your laptop through the same Type-C cable. Single Type-C cable carries power, data, display and audio all at once. How awesome is that?
What about the second monitor?
Now we have connected one monitor, keyboard, mouse and headset to our laptop using only one cable. How to connect the second monitor to our setup? It’s pretty simple as long as your monitor supports MST (Multi-Stream Transport), also known as Daisy Chaining. If your monitor has one display port input (DP IN) and one display port output (DP OUT) that means your monitor supports MST/Daisy Chain, but to be sure take a closer look into monitor specifications.
The first monitor your laptop is connected to via Type-C cable should support MST/Daisy Chain. You simply use a display port cable to connect the first monitor to your second monitor. In the first monitor (the one connected to laptop via Type-C), plug your display port cable in DP OUT and on the second monitor plug that same display port cable in DP IN port. You got two monitors connected to your laptop all together with all of your peripherals that go into your laptop through one single Type-C cable. Let me repeat, ONE cable!
Possible problems and solutions
If you don’t get a picture on some of your monitors, first make sure the proper input source is set up in the monitor settings. The first monitor input source must be set on “Type-C” while the second monitor input source must be set on “Display port”.
Also, MST must be turned on in your first monitor settings so you are able to get a picture on the second display. If you still have problems after that make sure you are using DP v1.2 cable or newer. If you don’t get a picture even on the first monitor, try to use higher quality Type-C cable. Not every Type-C cable is gonna work, but the cable that comes in a box with a monitor should always work.
Which monitor and how many?
The number of monitors mostly depends on what you prefer and how you work. The more monitors you have, the more space you have to work on without minimizing the windows all the time. That way it’s faster and easier to work and because of that you are more efficient and you make more money!
While choosing the new monitor, make sure it supports MST/Daisy Chaining and Type-C connectivity. Dell has a lot of nice Type-C monitors, for example, U2419HC is the one that supports everything you need to connect to the laptop the way I described. Look for letter “C” in the model name to be sure it supports Type-C connectivity. Also make sure that monitor has sufficient USB ports on the back and audio jack for connecting headphones.
I wouldn’t recommend a monitor sized under 24-inches, if possible go with a 27-inch with a 2K resolution. Full HD is fine on a 24-inch, but on a 27-inch monitor it’s not that good. IPS panel type would probably be the best, also VA is fine except for some lower viewing angles, as long as you sit in front of it, it will be fine and will probably have a better contrast.
Laptop specifications
Always look for the best laptop your money can buy. Don’t buy the first laptop you see, do your research. I recommend a configuration with at least 12 GB RAM (don’t go under 8 GB) and Intel i5 CPU. A dedicated GPU is a plus but not required. SSD is a must with a capacity of 250/500 GB. Make sure it has at least one Type-C/Thunderbolt port, other ports like USB Type A and audio jack are welcome.
The ideal screen size for a laptop would be 14” because it’s in the perfect middle of 13” and 15” laptop screens. I left out 17” laptops because they are too big and heavy to carry around. I wouldn’t mind a 13” laptop as long as I am using two external monitors with it. Still, 14” seems ideal with of course Full HD resolution or better.
A bigger battery means longer battery life and battery life is important. Look for around 50-60 Wh battery which should get you through the day. High quality keyboard and touchpad is also a thing you should worry about – you don’t want laggy touchpad or squeaky keyboard. Overall laptop build quality is better the more money you spend. Also, you will pay more for a thinner and lighter laptop.
Keyboard and mouse
This mostly depends on your preferences and budget. Whether you want classic, mechanical, small size (tenkeyless) or a full size keyboard. I currently use Logitech K280 wired keyboard which is fine but… I am looking at you Logitech MX keys.
I use Logitech G502 wired mouse and I find it almost perfect, it has all the extra buttons I need. There is also an even better G502 Lightspeed which is practically identical but wireless. You could pair your wireless mouse with wireless charging mousepad so you don’t need to worry about the battery.
Choose what suits you best and go wireless for an even cleaner desk setup!
Conclusion
A desk that makes you comfortable and suits your needs is a productive desk. Make sure you organize it the way you want as this will lead you to grow and become a better and more efficient developer!
Happy coding everyone!